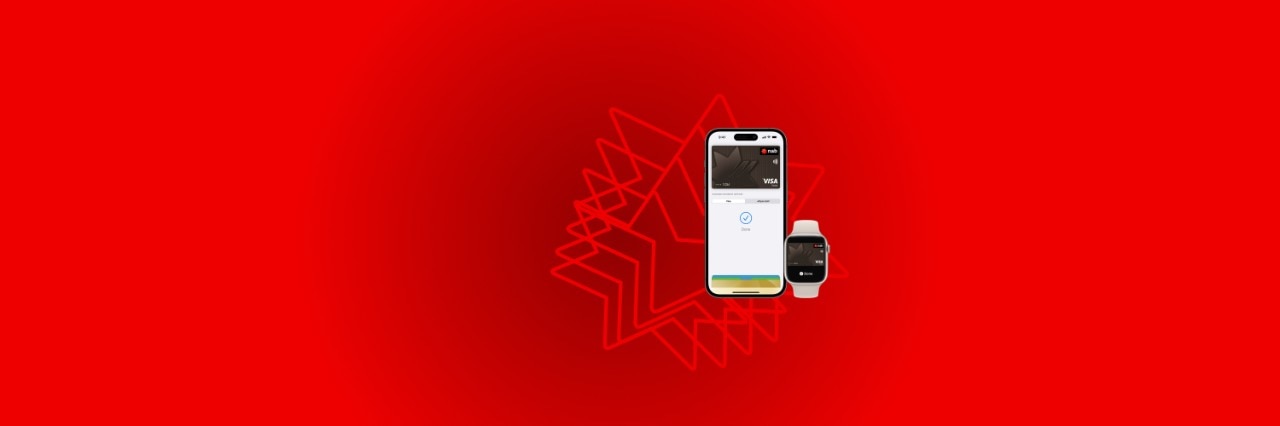Why use Apple Pay?
Apple Pay is an easy, secure, and private way to pay in-store, online, and even in your favourite apps. Available with your NAB credit or debit card on your iPhone, Apple Watch, iPad, and Mac.
Quick
Pay using your iPhone in store, in selected apps or on participating websites, without reaching for your wallet.
Safe
Paying with Apple Pay is contactless and safe. And it works wherever you can tap and pay.
Secure
Your card number is never shared or saved on your device. All payments are securely authenticated using Face ID, Touch ID or your device passcode.
Convenient
Switch easily between the Visa and eftpos network when using a NAB Visa Debit card in Apple Pay. See Common Questions below for details.
Why use Apple Pay
Apple Pay is an easy, secure, and private way to pay in-store, online, and even in your favourite apps. Available with your NAB credit or debit card on your iPhone, Apple Watch, iPad, and Mac.
Eligible cards
Don't have an eligible NAB Visa Card?
Apply now for a personal or business NAB Visa Debit card and start using Apple Pay today with NAB.
Get started with your NAB card on Apple Pay
Apple Pay is available on all your Apple devices. Use Apple Pay wherever you can tap and pay. You can also pay online and in-apps wherever you see the Buy with Apple Pay button. You’re just a few taps away from using your NAB card in Apple Pay.
From the NAB app
-
Open the NAB app
-
Go to the Cards screen
-
Select the card you want to use and follow the prompts
From your iPhone
-
Open Apple Wallet from your iPhone
-
Tap ‘+’ symbol to get started, and follow the prompts
From your Apple Watch
-
Open Apple Wallet on your Apple Watch
-
Tap the plus (+) symbol to get started, and follow the prompts
How to use Apple Pay in store
iPhone with FaceID
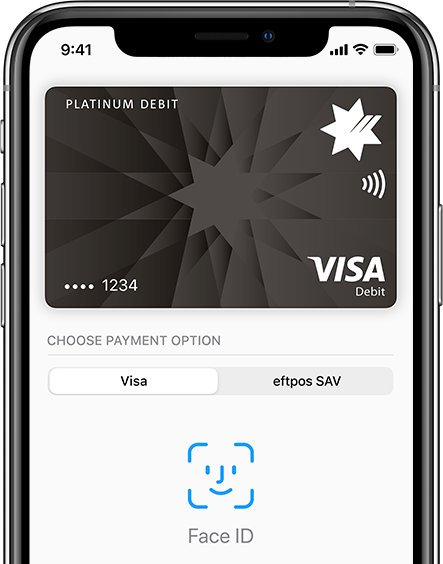
To pay with Face ID double click the side button, glance at your screen, then hold your iPhone near reader.
iPhone with TouchID
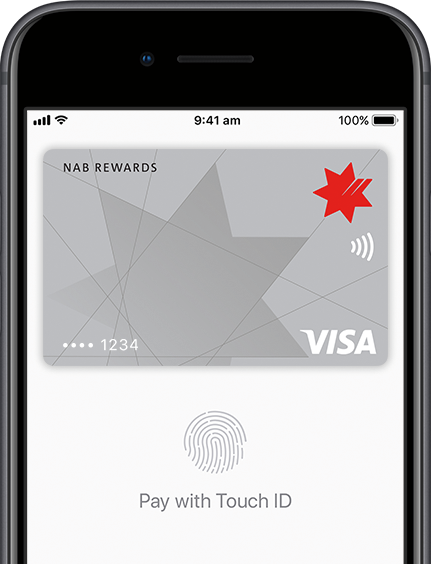
To pay with Touch ID hold your iPhone near the reader with your finger on Touch ID.
Apple Watch
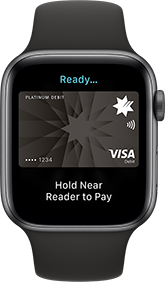
To pay with Apple Watch double click the side button and hold your Apple Watch up to the reader.
A secure, more private way to pay
Every purchase using Apple Pay is authenticated using Touch ID or Face ID. A unique card number is generated specifically for your device, so your physical card’s number is never stored on your device, on Apple servers, or shared with merchants.
Apple Pay doesn’t keep transaction information that can be tied back to you, ensuring all purchases are private.
When using Apple Pay, you’ll enjoy the same security and fraud protection you receive with your physical card, for extra peace of mind.
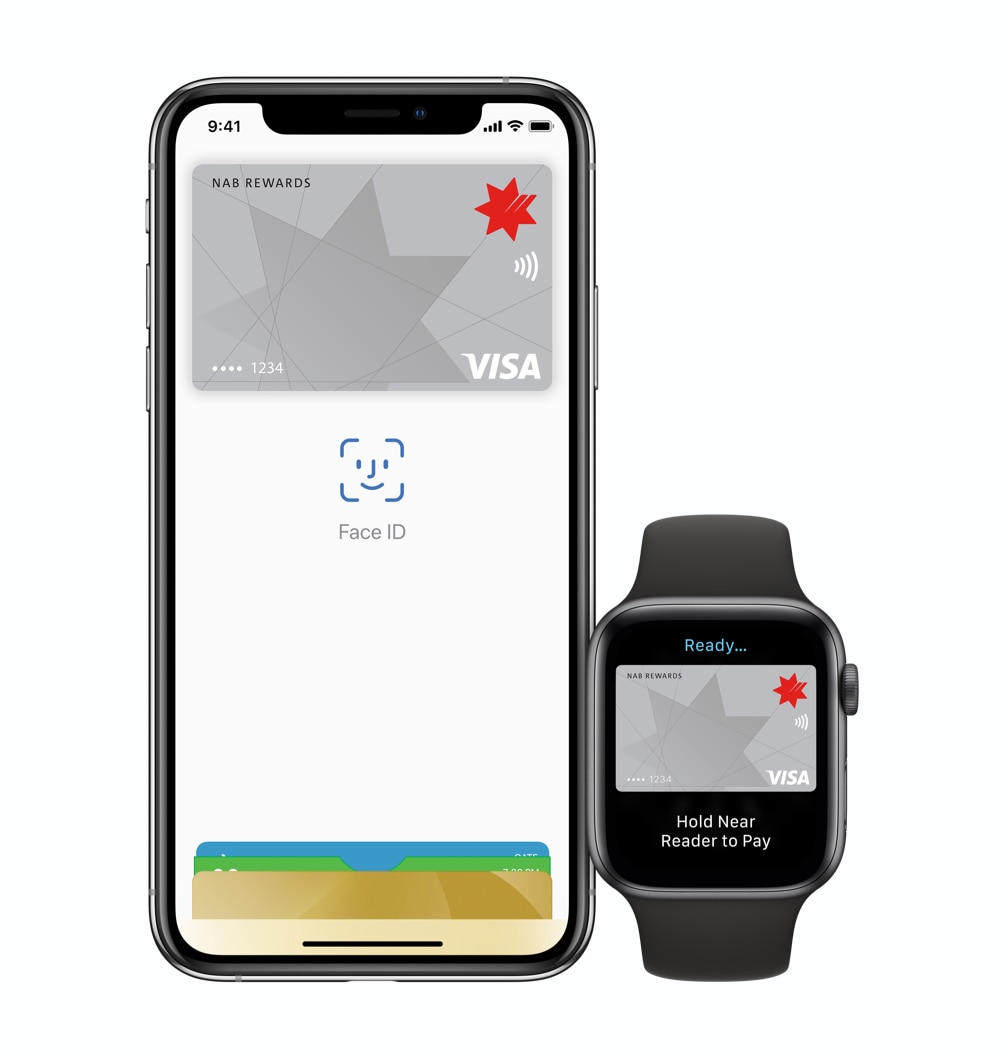
Visa Debit cards
Access your own money wherever you are, however you bank.
Credit cards
Compare between our credit cards to find the right one for you.
Business bank accounts
Get your business banking set up with business accounts that suit your different needs.

Where you can use Apple Pay
Use Apple Pay wherever you can tap and pay. You can also pay online and in-apps wherever you see the Buy with Apple Pay button.
Common questions and answers
-
- Your device’s Wallet is still secured with Face ID, Touch ID, or your passcode.
- You can remotely lock, locate, and track your device using Find my iPhone.
- You can also log into your Apple ID remotely and remove all cards from Apple Pay.
If you still can’t locate your device, please call NAB:
- Personal customers: 13 22 65 from Monday to Friday, 8:00am to 7:00pm (AEST/AEDT), Saturday to Sunday, 9:00am to 6:00pm (AEST/AEDT) or +61 3 8641 9083 if you’re overseas
- Business customers: 13 10 12 24 hours a day, 7 days a week or +61 3 8641 9937 if you’re overseas
For NAB Virtual Corporate Card, please contact your FlexiPurchase Administrator for support.
-
You can block your card immediately in the NAB app, NAB Internet Banking or by calling us on 1800 033 103 (toll free within Australia) or +61 3 8641 9121 (from overseas), 24 hours, 7 days a week.
You can continue to use Apple Pay while you wait for your new physical card, your replacement card details will be updated to your device automatically.
-
The same daily transaction limits from your card apply to Apple Pay.
For purchases over $100 at supported merchants, you may not be required to enter a PIN as your purchase has already been authenticated through Face ID or Touch ID.
If you have set any blocks or card controls in the NAB app, these will also apply to your card in Apple Pay.
-
Yes, the user experience has changed for personal and business NAB Visa debit cards in Apple Pay. Merchants will now select the network in which they wish to route transactions. You can still use Apple Pay the same way you always have by double clicking the side button and authenticating with Touch ID, Face ID or passcode.
-
You can work out if your personal and business NAB Visa debit card supports both networks by;
On iPhone
- Open the Wallet app
- Tap on your card
- Tap the More button
- Tap Card Number
Within the Card Number section, if you see the Visa and eftpos network, then the card supports both networks.
On Apple Watch
- Open the Wallet app
- Select your card
- Tap Card Details
After following the above steps, if you see the Visa and eftpos network, then the card supports both networks.
-
Merchant choice routing via Apple Pay is available for newly added personal and business NAB Visa debit cards on iPhone running iOS 18 or above and on Apple Watch running WatchOS 11 or above.
-
When you make a purchase using your Apple Pay in a retail store, the store receipt will show the last four digits of the device account number used to make the purchase instead of the digits of the card number that the purchase was debited from.
If you need to return an item, the retailer can refer to the device account number to process your return. Follow these instructions to find your device account number.
iPhone or iPad:
- Open the settings app.
- Select Wallet and Apple Pay.
- Tap the card that the purchase was debited from.
- Scroll to Device Account Number.
Apple Watch:
- Open Apple Watch app on your iPhone.
- Go to My Watch tab and select Wallet and Apple Pay.
- Tap the card that the purchase was debited from.
- Scroll to Device Account Number.
The retailer can process the refund back onto your Apple Pay.
- For iPhone, hold the device near the terminal and authorise.
- For Apple Watch, double click the side button and hold your Apple Watch near the device.
-
If you’ve applied for or requested a new NAB Visa Debit card, you can start using your card before it arrives in the mail.
1. Go to Cards in the NAB app.
2. Select your NAB Visa Debit card. Make sure you can see the Apple Pay logo and ‘Available to set up’ next to your card.
3. Tap Apple Pay.
4. Tap Add to Apple Wallet and follow the prompts.
Help and support
For help with setting up or troubleshooting refer to Apple’s FAQs or contact NAB.
Call us from the NAB app
- Log into the NAB app.
- Tap the Search icon.
- Search for ‘call’.
- Tap Contact us.
Call us
- For personal customers, 13 22 65 or +61 3 8641 9083 if you’re overseas.
- For business customers, 13 10 12 or +61 3 8641 9937 if you’re overseas.
NAB Virtual Corporate Card
For NAB Virtual Corporate Card, please contact your FlexiPurchase Administrator for support.
Apple, the Apple logo, Apple Pay, Apple Watch, Face ID, iPad, iPhone, Safari, and Touch ID are trademarks of Apple Inc., registered in the U.S. and other countries.
Terms and Conditions
Apologies but the Important Information section you are trying to view is not displaying properly at the moment. Please refresh the page or try again later.
Apple Pay is a facility provided by Apple Inc. You should consider the Terms and conditions above and the Apple Pay Terms of Service before downloading the app and using this facility.
Apple, iPhone, iPad, Touch ID and the Apple logo are trademarks of Apple Inc., registered in the U.S and other countries.
Apple Pay with NAB - terms and conditions
Important things to know before adding NAB cards
Dated: 14 February 2025
- These terms and conditions and Apple Pay’s terms and conditions apply to the use of your card details through Apple Pay on your Apple device. In addition, the terms and conditions and protections that apply to your card, card details and contactless readers will also apply to the use of your card details through Apple Pay on your Apple Device.
- Unlike contactless payments made using your card, when using Apple Pay at a contactless reader, you won’t always need to enter your card PIN for purchases of $100 or more. It will depend if the merchant has a compatible contactless reader.
- Not keeping your Apple device’s passcode secure may mean you’re liable for unauthorised transactions. If you think the security of your Apple device’s passcode has been compromised, call us on 13 22 65 (personal) or 13 10 12 (business).
- Tips for keeping your Apple device’s passcode secure:
- Never store your device passcode on, or with, the device.
- Don’t let anyone else register their biometric identifier (eg. Touch ID, Face ID) to your device.
- Don’t share your Apple device’s passcode with anyone.
- Choose a passcode that’s easy for you to remember and hard for others to guess.
- Don’t use the same passcode as you do for your other banking or anything obvious like your date of birth.
- Apple Pay is provided to you to make payments using your card details through your device only. You must not sub-licence the technology to anyone else or attempt to copy, change, or gain unauthorised access to the technology used to provide this service to you.
- Apple, the Apple logo and iPhone are trademarks of Apple Inc., registered in the U.S. and other countries. Apple Pay Touch ID and Face ID are trademarks of Apple Inc.
Additional cardholders of personal cards
Additional cardholders are able to register their card for Apple Pay.
Helpful Hints:
- An additional cardholder can set up and use Apple Pay even if Apple Pay is not used by the primary cardholder.
- An additional cardholder can register for Apple Pay before the primary cardholder does. The primary cardholder will only be able to remove an additional cardholder's access to Apple Pay by removing the additional cardholder from the account altogether. If you wish to remove the additional cardholder please contact NAB on 13 22 65 from Monday to Friday, 8:00am to 7:00pm (AEST/AEDT), Saturday to Sunday, 9:00am to 6:00pm (AEST/AEDT) or +61 3 8641 9083 if you're overseas.
- Where primary and additional cardholders share the same card number, the additional cardholder can only make Apple Pay purchases in store under $100. For purchases of $100 or more, the additional cardholder will need to switch to using their physical card.
Business credit or debit cardholders
All cardholders can register their card for Apple Pay.
Helpful Hints:
- As a facility or business owner, you will only be able to remove a cardholder’s access to Apple Pay by closing the physical card from your account altogether. To remove a cardholder from your business credit or debit card, please contact NAB on 13 10 12 24 hours a day, 7 days a week or +61 3 8641 9937 if you’re overseas or by contacting your NAB banker.
Device lost or stolen
If your Apple device is lost or stolen, refer to Apple’s website for how you can delete card(s) in Apple Pay or let us know immediately by calling NAB on 13 22 65 (personal) or 13 10 12 (business). Deleting your card from Apple Pay will still allow you to keep using your physical card.
Privacy
- We use your information in accordance with our privacy policy.
- Apple shares information with us for fraud and identification purposes..
- View Apple’s privacy policy.
- We may exchange information with Apple and the relevant card scheme networks related to the set up and use of Apple Pay.
Other info
- For eligible cards and devices or for instructions to add or remove cards, and to get a copy of these terms please visit Apple’s website.
- To get a copy of your card’s terms and conditions please visit nab.com.au.